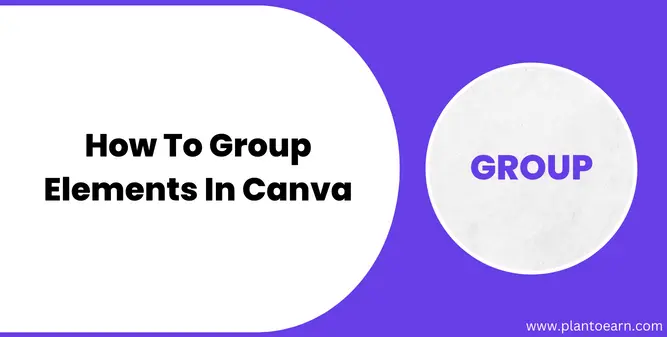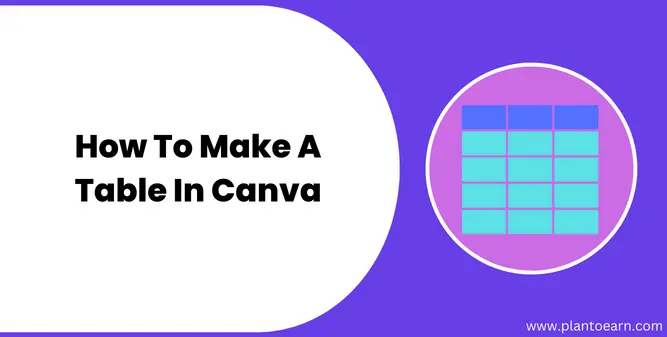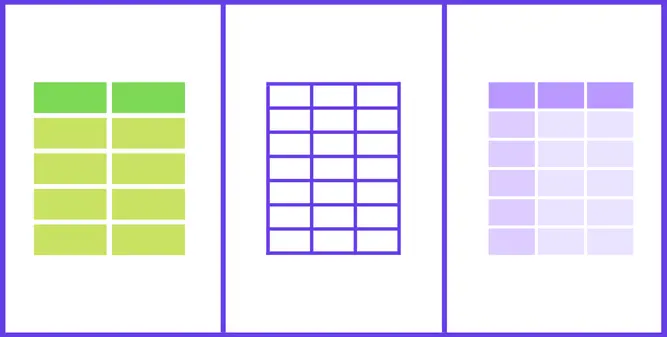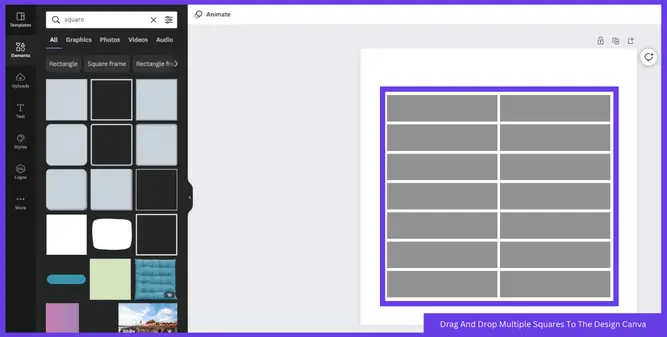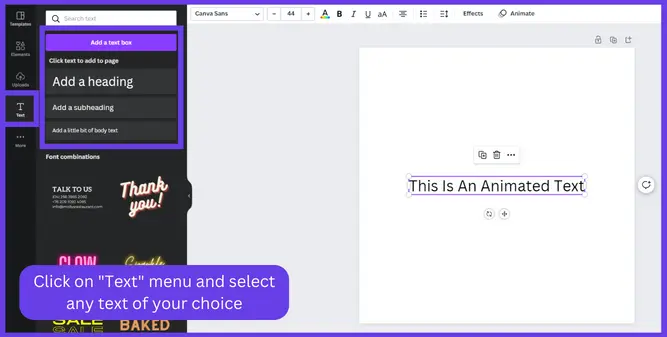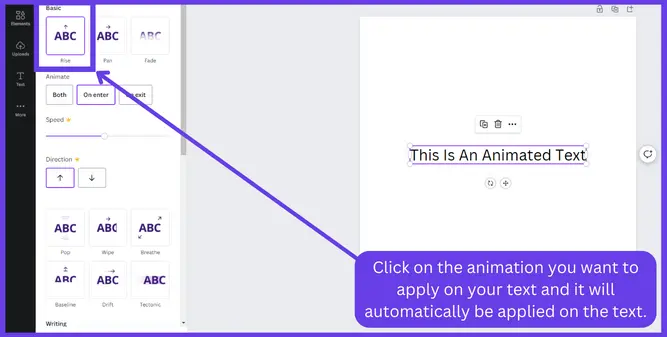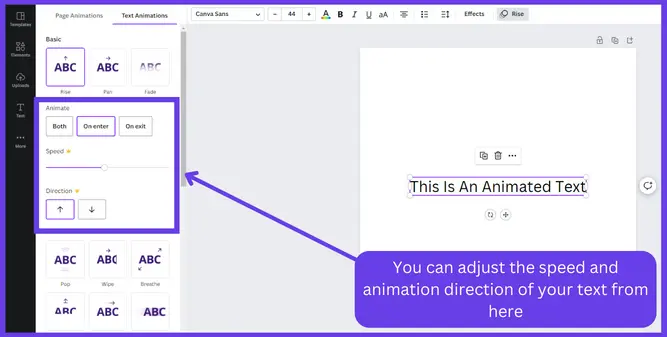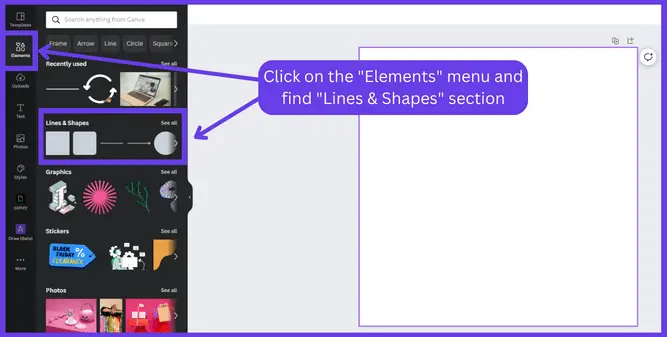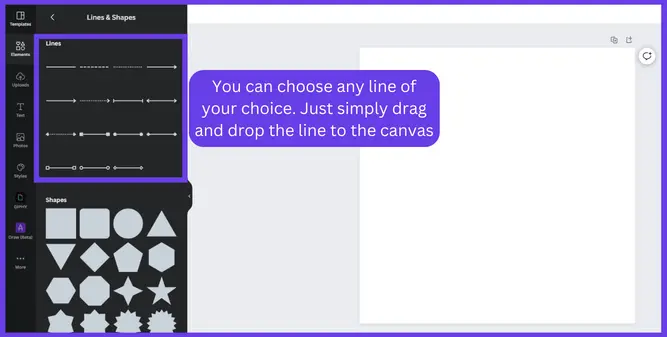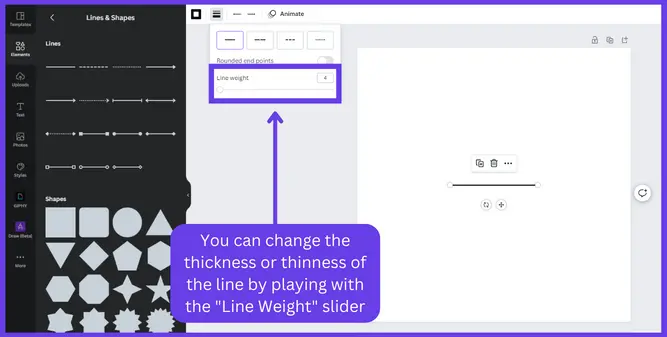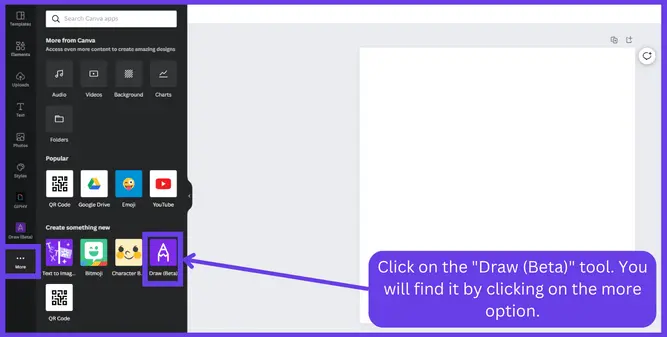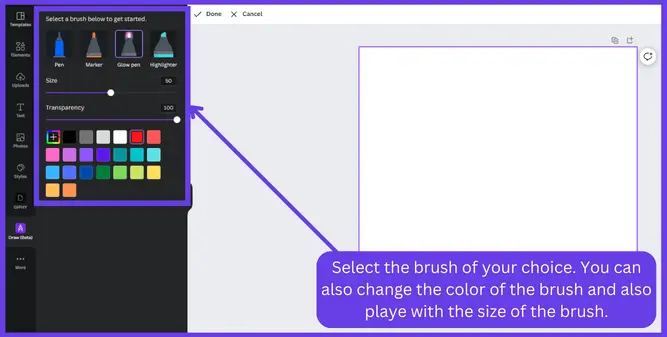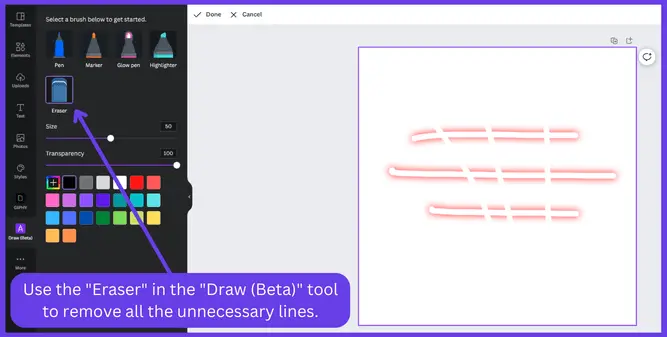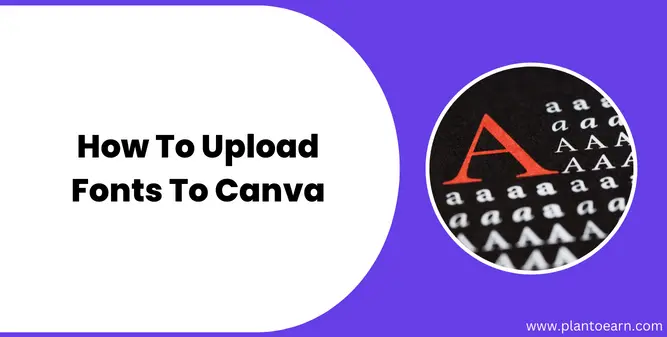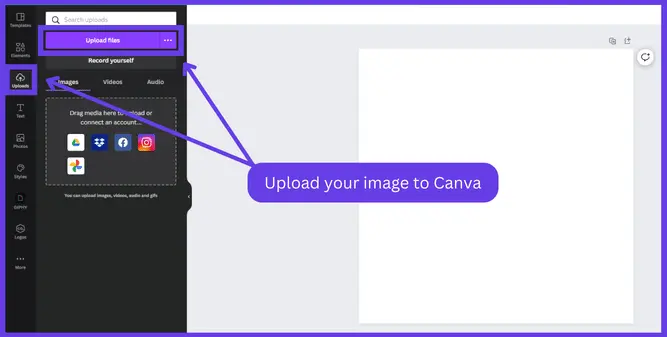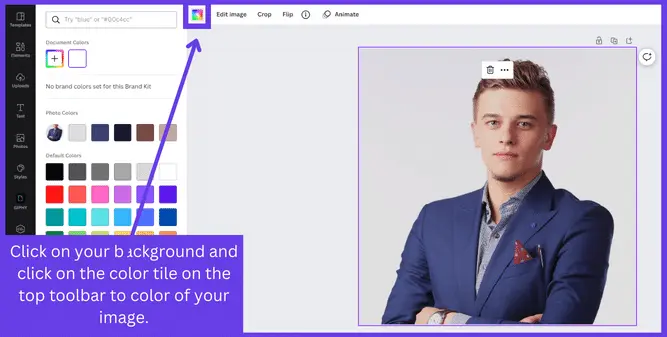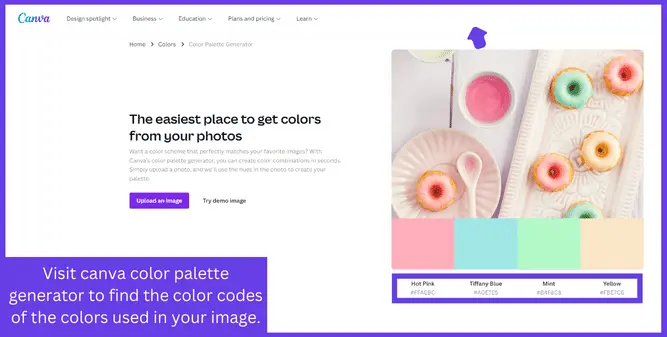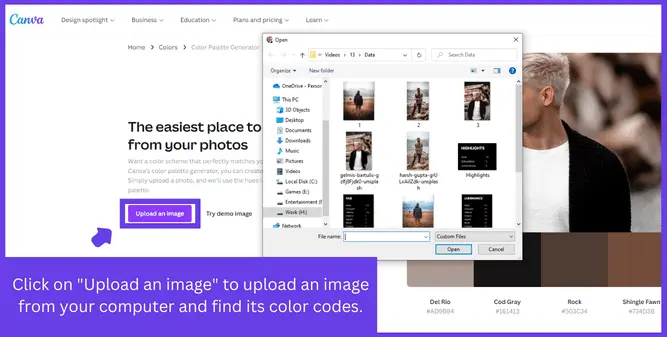What Sells the most on Redbubble
If you are a seller on Redbubble and want to know what sells the most on Redbubble, then you are at the right place. In this article, I will share some items which sell the most, and artists make more money selling these items, according to Redbubble.
Also, I have shared tips on increasing your sales, reaching more customers on Redbubble, and making a decent amount of money selling your artwork online.
What Sells Best On Redbubble.
Redbubble is a great platform for selling unique and creative products, such as t-shirts, mugs, phone cases, stickers, and more. It’s important to find what works best for you and your brand.
It’s been reported that Redbubble’s most popular products are t-shirts, stickers, and phone cases. These items are popular because they are versatile, customizable, and affordable.
Additionally, try to create unique designs that stand out from the competition. Make sure to include high-quality images, interesting fonts, and attractive colors to draw in buyers.
Finally, promote your products on your social media platforms and through word of mouth to get the most out of Redbubble.
What Should I Sell on Redbubble?
If you’re looking for unique products to sell on Redbubble, you should consider designing and selling custom apparel and accessories. You can use your own artwork, photos, or designs to create one-of-a-kind items that your customers won’t find anywhere else.
You can also create digital products like phone cases, laptop skins, mugs, and more. Check out Redbubble’s product page to better understand what you can create.
How to increase sales on Redbubble.

Increasing sales on Redbubble can be a challenge, but several strategies can be used to boost your sales. First, make sure you have a clear and consistent branding strategy and that your designs are eye-catching.
You can also use targeted advertising to reach potential customers and build your brand. Additionally, consider joining forces with other Redbubble creators to help promote each other’s work.
Additionally, engaging with followers and potential customers on social media can help to create relationships and build trust. Finally, providing excellent customer service and promptly responding to customer feedback is important.
With a combination of these strategies, you can increase your sales on Redbubble.
How do you get noticed on Redbubble?
One of the best ways to get noticed on Redbubble is to create high-quality content that stands out from the crowd. Make sure to use an eye-catching design, an interesting title, and a detailed description of your work.
Also, make sure you share your work on social media platforms and engage with other users on the site. Finally, remember to be consistent with your work and keep creating new and engaging pieces.
Is Redbubble worth selling on?

Redbubble is a great platform to consider selling your artwork on. It offers a wide range of products to choose from and allows you to customize your designs to fit your unique style.
Additionally, they offer excellent customer support and have an active and supportive community of artists. All in all, Redbubble is worth considering if you’re looking to start selling your artwork online.
FAQ (What sells the most on Redbubble)
What type of art sells best on Redbubble?
What site is better than Redbubble?
Can Redbubble make you rich?
Conclusion
In this article, I have shared some of the items which sell the most on Redbubble. Also, I have shared some tips on how to reach more customers and how to increase your sales on Redbubble.
I hope this article helped you and answered all your queries. If you still have questions, you can ask me in the comments, and I will try my best to provide help and give you more and more important tips on how to make money on Redbubble.…